Windows 10 Performance Guide: We’ve all been there. Settling down for a productive study session, only to be met with a computer that lags or stalls. Imagine typing notes and having to wait for the words to appear, or dealing with unresponsive software when you’re deep in research. Such disruptions not only waste precious time but can also derail one’s concentration. For many students, a computer running at its best is essential, almost as vital as the textbooks and notes laid out in front of them. Let’s delve into how you can optimize your Windows 10 system for those crucial study sessions.
Keep your System Updated
Just as textbooks receive new editions, Windows 10 and your software need timely updates. These updates frequently bring performance enhancements that smoothen your system, making tasks faster and more efficient. Additionally, they come packed with security patches, safeguarding your data and personal information. For those moments when updates might consume more time than you anticipated, consider using essay writing service’ help. They can assist with assignments, ensuring you stay on track academically while your system gets its much-needed refresh.
Disable Unnecessary Startup Programs
Each time you boot up your computer, several programs eagerly spring to life, many of which you might not immediately need. These eager beavers can slow your startup time and hog valuable resources. Reducing the number of these programs can give your system a noticeable boost, especially during those initial moments of powering up. To manage these, simply right-click on your taskbar and select ‘Task Manager’. Navigate to the ‘Startup’ tab. Here, you’ll find a list of apps that launch at startup. Right-click on any you deem unnecessary and select ‘Disable’. Voila, a swifter start awaits!
Optimize Power Settings
Power settings, often overlooked, play a pivotal role in determining your computer’s performance. By tweaking these settings, you can optimize how your system uses its resources, particularly when running demanding applications. When your laptop is plugged in, switching to the ‘High performance’ mode is a wise choice. This mode ensures that your computer prioritizes performance over power conservation, granting you a smoother, more responsive experience. So, next time you’re gearing up for an intensive study session, remember to give those power settings a quick glance.
Upgrade RAM or SSD
Think of RAM as your computer’s short-term memory. The more RAM you have, the better your computer juggles multiple tasks simultaneously. Upgrading your RAM can transform multitasking, allowing smoother transitions between applications and quicker data access. On the other hand, the SSD (Solid-State Drive) is like the library where your computer stores everything. Switching to an SSD from a traditional HDD can significantly slash load times, offering a snappier system response. In essence, bolstering RAM aids in multitasking prowess, while an SSD ensures faster access to your stored data, making both upgrades worthy considerations.
Clean Up Your Disk
Over time, computers accumulate digital clutter. This might include temporary files, redundant system files, or remnants of old software. Tools like ‘Disk Cleanup’ come to the rescue, efficiently weeding out this unnecessary data. By launching this tool, you can effortlessly identify and remove these space-gobblers. The payoff? A significant boost in system performance and faster file access. Keeping a tidy digital space is akin to decluttering a study desk: everything just works better and feels more organized.
Disable Special Effects
Windows 10 boasts a range of visually appealing effects, from animations to transparent taskbars. While they add a touch of elegance, they can tax your system’s resources. For those aiming for speed, dialing down these aesthetics can be beneficial. To do so, right-click on ‘This PC’, choose ‘Properties’, then ‘Advanced system settings’. Under the ‘Performance’ tab, select ‘Settings’. From here, you can adjust for best performance, minimizing those visually delightful yet resource-intensive effects. The result? A streamlined, faster system ready for focused tasks.
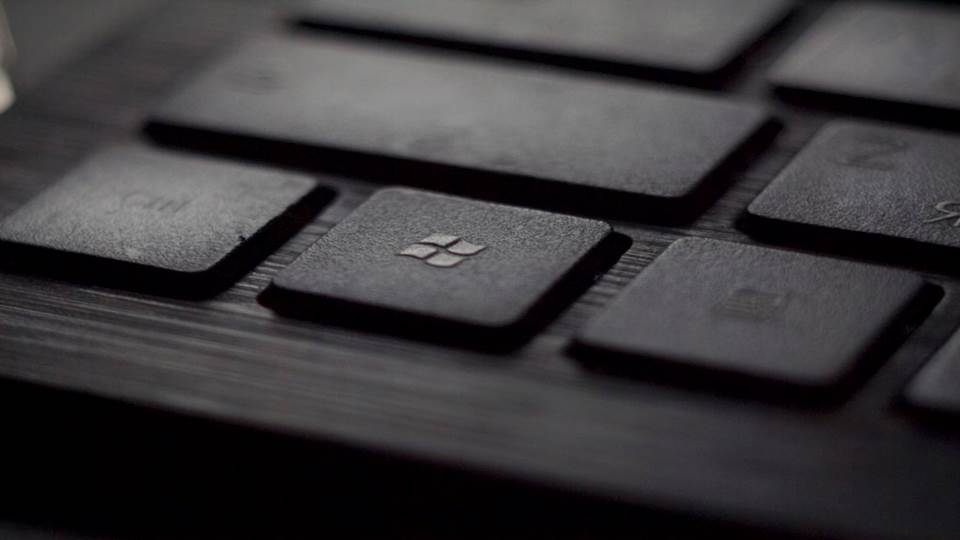
Monitor Background Processes
Behind the scenes, numerous processes run silently, some gobbling up more resources than they should. Monitoring these background processes can be crucial to ensure your computer remains agile, especially during demanding tasks. The ‘Task Manager’ is your window into this backstage activity. By pressing ‘Ctrl + Shift + Esc’ or right-clicking the taskbar and selecting ‘Task Manager’, you can view active processes. Sort them by CPU or memory usage, and if you spot any unusually resource-hungry ones not essential to your current tasks, simply end them. This quick check ensures your system’s resources are optimally allocated.
Use Lightweight Study Apps
The digital tools you choose can make a significant difference in your computer’s performance. While feature-rich apps have their allure, they often demand a lot from your system. Instead, consider lightweight study tools or web-based alternatives that are less taxing. Not only do these options consume fewer resources, but they also ensure a smoother study experience. If, in your pursuit of optimal performance, you’re seeking help with academic work, don’t forget that the best admission essay writing services can be a valuable ally, further freeing up your time and system resources.
Regularly Defragment and Optimize Drives
Hard drives, particularly HDDs, store data in bits and pieces scattered around. Over time, this scattering or ‘fragmentation’ can lead to a slowdown in data retrieval, hampering overall performance. Defragmenting consolidates these fragments, enabling faster access. While it’s crucial for HDDs, remember, SSDs don’t require defragmentation due to their unique storage mechanism. By regularly running the built-in Windows ‘Defragment and Optimize Drives’ tool on HDDs, you ensure that data remains organized, resulting in swifter performance. It’s akin to neatly arranging books on a shelf for easier access during study sessions.
Conclusion
A seamless system is indispensable for undistracted study sessions. Just as we routinely sharpen our pencils and organize our notes, regular computer maintenance is pivotal. By ensuring your system runs at its peak, you’re setting the stage for truly productive study hours.
Also Read: Making Your Conclusion Count: 9 Tips to End Your Essay Strongly








