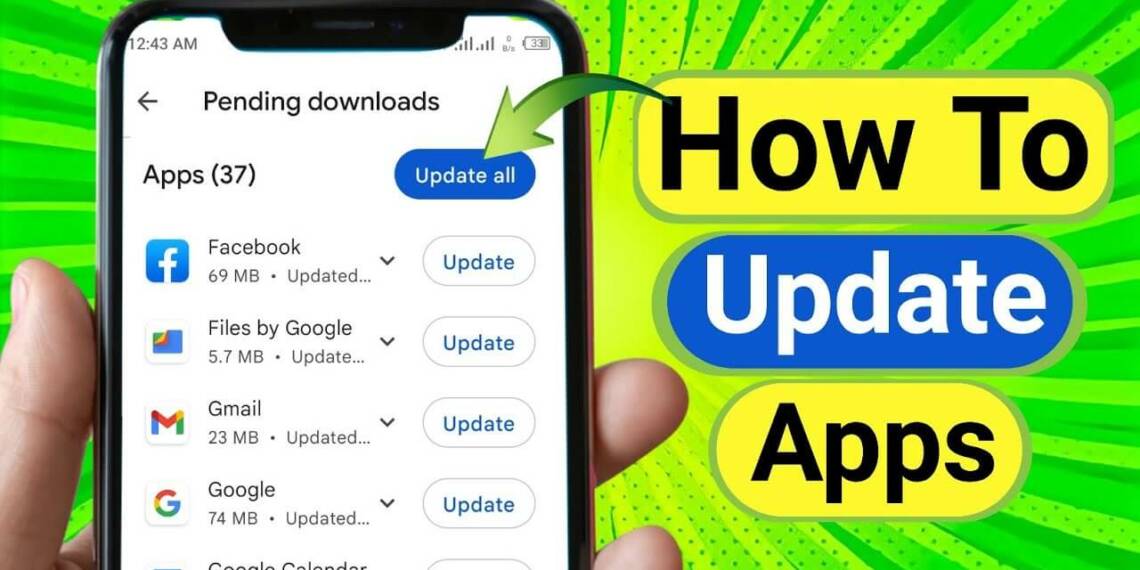Simple Step by Step Guide to How to Update Apps on Android
Greetings! Do not worry if you’re confused about updating your Android apps! This brief read will help to how to update apps on Android. We’ll look at easy ways to automatically update your apps so you can always take advantage of the newest features and security patches. Let’s get started and simplify the process of updating your apps!
Step by Step Guide to How to Update Apps on Android
This is a brief tutorial on how to update apps on an Android device. Regular app updates give you access to the newest features, security patches, and bug fixes, which improve the speed and security of your device.
Step 1: Unlock your Device
First, turn on your Android device by pressing the power button or, if one is available, by using the fingerprint sensor. Make sure you understand how to unlock your device—it might be a password, PIN, pattern, or fingerprint.
Step 2: Open the ‘Play Store’ App
Open your device’s ‘Play Store’ app and find it. Typically, it has a vibrant triangle icon. To launch the app, tap on it. You can find and download a variety of apps and games for your device from the Play Store.
Step 3: Access the Menu
In the upper-left corner of the Play Store, there are three horizontal lines. To access the menu, tap these lines. You can choose from a number of options on the menu regarding installed apps and your Play Store account.
Step 4: Go to ‘My Apps & Games’
You’ll find a menu item titled “My Apps & Games.” To see every app that’s installed on your device right now, tap on this option.
Step 5: Check for Available Updates
All the apps on your device with updates available are listed under the ‘My Apps & Games’ section. Next to the apps that require updating, look for the ‘Update’ button. The message “No Updates Available” will appear if there are no updates available.
Step 6: Update All Apps
To update every app at once, just tap the ‘Update All’ button located at the top of the screen. This will update every app that has a new version available at the same time. Ascertain that you’re linked to a reliable Wi-Fi network to guarantee a seamless and rapid update procedure.
Step 7: Update Apps Individually
You can tap the ‘Update’ button next to each app that requires updating if you would rather update them one at a time. You can decide which apps receive updates and when they do so by doing this.
Also Read: How to Study All Night: Mastering the Midnight Hours
Step 8: Wait for the Updates to Finish
You’ll notice a progress bar for every app undergoing an update once you’ve started the updates. Permit the updates to finish uninterrupted. Depending on the size of the update and your internet speed, this could take a few minutes.
Step 9: Enjoy the Updated Apps
You can launch the apps to experience their most recent features, enhancements, and bug fixes after the updates are complete. Keep an eye out for any updates or additions that the app developers have made.
By keeping your Android apps updated, you can make sure you’re getting the greatest and safest experience possible from your device. Here are the steps about how to update apps on Android.